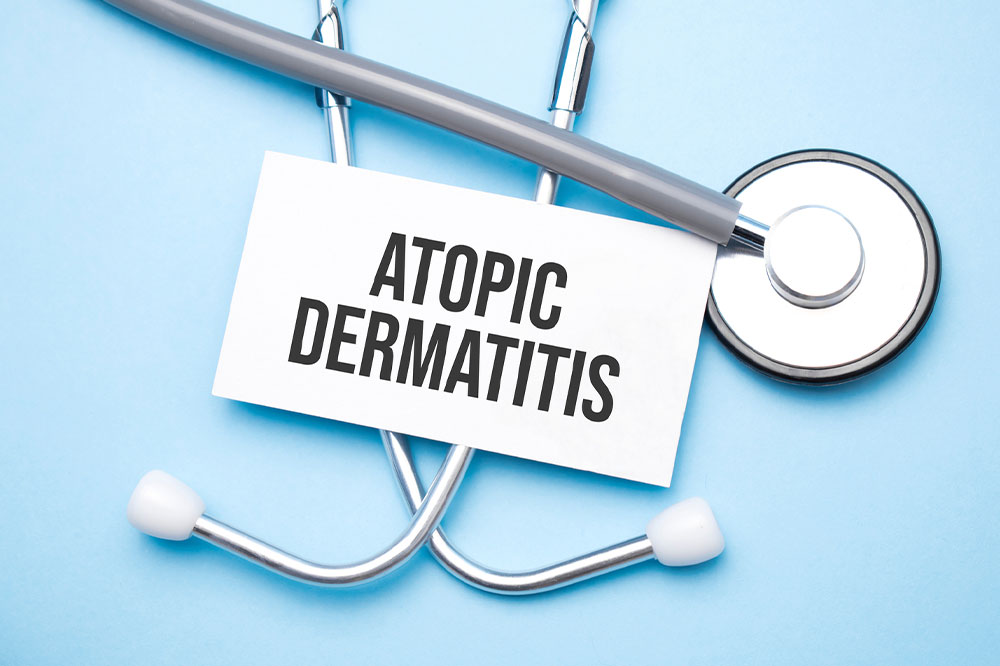6 Ways to Enhance the Google Pixel User Experience

For those looking for ways to improve the Google Pixel user experience, look no further. Whether using the Google Pixel 7 series or the Google Pixel 8 series, users can refer to several valuable tips and tricks to make the Google Pixel experience even better. From optimizing battery life to increasing the phone’s speed, here are a few ways to help users make the most out of their Google Pixel devices.
Ways to enhance the Google Pixel user experience
If one owns a Google Pixel 7 Pro, Google Pixel 8 Pro, or the Google Pixel Fold, here are a few key ways to enhance the user experience.
1. Make the photo into a cinematic wallpaper with AI
This feature lets one make their favorite photos a unique 3D treatment, adding depth and movement to the home screen. To create a cinematic wallpaper:
- To change the wallpaper on the Pixel phone, open the Settings app and go to Wallpaper & Style.
- From there, choose the Change wallpaper option and the My Photos option.
- Find the image to be used as the wallpaper and tap the icon that looks like three stars.
- Toggle the switch next to the Create cinematic wallpaper setting.
In addition to the cinematic wallpaper feature, Pixel devices offer the option to create custom wallpapers using emojis. To personalize the wallpaper, one can choose from various emoji combinations, patterns, and colors. The system will automatically adjust the color scheme to match the selection to ensure a cohesive look.
2. Sound and vibration customization
Customizing the sound and vibration settings on the Google Pixel device can help match the phone’s alerts to one’s preferences. For instance, one may want to set the alarm sound to be louder than the notification sound or have gentle vibrations for app alerts and more noticeable vibrations for messages. With the Google Pixel’s customization options, users can easily make these adjustments to suit their needs.
To customize the Google Pixel device’s sound and vibration settings, press a volume button and tap the More menu on the right. From there, one can slide the volume levels to the desired levels. Here is a breakdown of what each volume level controls:
- Ring volume: This controls the volume of the phone’s ringtone to ensure one never misses an important call.
- Call volume: Adjust the volume of the other person’s voice during a call to have clear and comfortable conversations.
- Media volume: Control the volume of videos, music, and games to enjoy them at the perfect level.
- Notification volume: Customize the volume of app alerts, allowing to hear important notifications without being overwhelmed.
- Alarm volume: Set the volume of alarms, ensuring they wake up without startling.
3. Smart storage
For those who constantly run out of storage on their Google Pixel device, there’s a solution: Smart Storage. Photos and videos especially use local phone storage. Luckily, with the Smart Storage feature on the Google Pixel device, one can easily free up space and ensure that the device always has plenty of room to spare.
Enabling Smart Storage is a breeze. On the Pixel phone, open the Files app and tap the three-line menu icon. From there, select “Settings” and look for the line labeled “Smart Storage.” Toggle it on, and the Pixel will take care of the rest.
Once Smart Storage is enabled, Pixel will automatically delete the local copies of photos and videos. This means one can have peace of mind knowing that photos are safely stored in the cloud and easily accessed whenever needed.
4. Battery saver
The Google Pixel devices offer various options to help manage battery life. One of the key features is Battery Saver, which limits apps and features to save power. One can customize the device to prioritize power-saving measures when the battery is running low by activating the Battery Saver.
Additionally, one can schedule battery usage based on one’s routine. This feature automatically enables Battery Saver mode during specific times, such as when one is asleep or at work, to conserve power and optimize device performance.
The Pixel devices also offer an Extreme Battery Saver mode for even more power-saving capabilities. This mode limits some apps and only runs essential functions when enabled, giving maximum battery life during critical times.
5. Raise hand to take a photo
Users can raise their hands to take a photo on their Google Pixel device without pressing any buttons. Tap the settings button in the Google Camera app. From there, choose to have the timer set.
The timer automatically starts when the camera recognizes the palm, giving enough time to pose and capture the perfect shot. This hands-free feature makes the photography experience convenient, allowing one to take photos easily.
6. Use Google Assistant
One can enhance the Google Pixel experience by using Google Assistant shortcuts. With these shortcuts, one can set up actions for Google Assistant to perform with various apps. For example, one can enable their Pixel to add a new contact when one has the command “Add new contact.”
To have access, go to the Settings app on the Pixel and search for “Shortcuts.” This feature allows users to customize and personalize their Google Assistant experience, making it even more convenient and efficient.